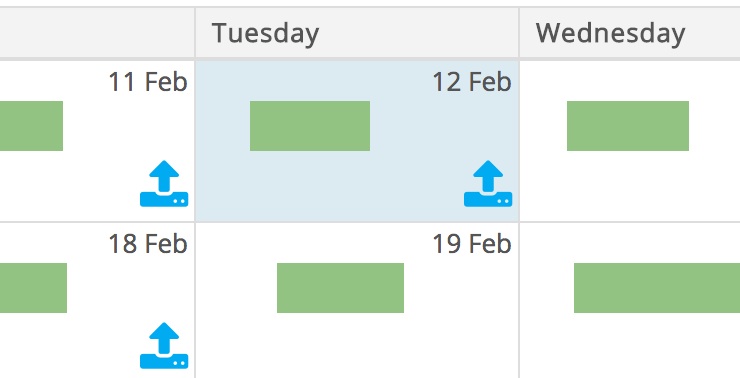Driver Calendar
The driver calendar is designed to show you information about a specific driver in more detail. You can access it from the Manage my drivers screen by clicking on the icon adjacent to the driver profile icon.
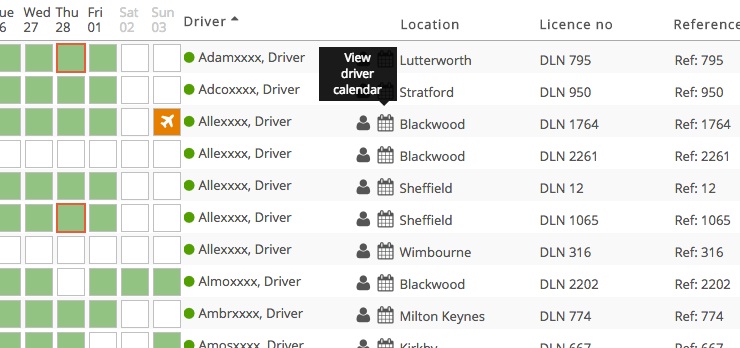
The calendar displays a four week period showing the fortnight you had in your search as the second and third weeks.
Driver Profile
If you need to add or edit details of this driver just click on the driver's name and the driver profile will open. Edit or add details and save as normal.
To return to the calendar click on the View calendar button.
Manual entry, Detail, Awaiting, and Agency Buttons
The Manual entry, Detail, Awaiting, and Agency are also found in the Manage my drivers screen and are used in a similar way as described earlier in the Help menu.
Options to add information will only be for the driver you have selected.
Get file button
Click on this button to see the raw data files for the driver selected. The files will include the data for the dates selected in the calendar.
Double clicking the file will open up the raw data in the Tacho file viewer.
Notes button
Click the notes button to add a note to a day or week selected. The note is added to Vision only and will not be displayed on any reports.
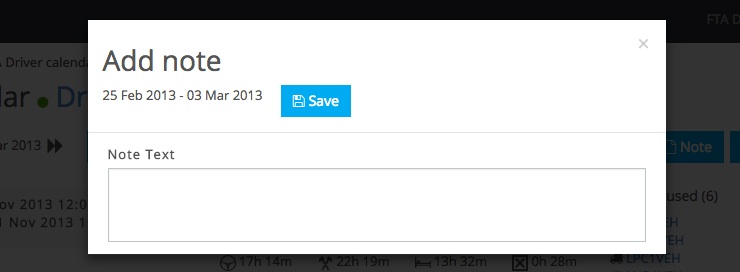
Reports button
Clicking on this button will display a choice of two reports:
- Weekly statistics - a summary of all activities for the fixed week that includes the day/s or week/s selected
- Activity Detail - gives a detailed breakdown of all the activities for all the days in that fixed week that includes the day/s or week/s selected
Summary View
Each time you view the Driver calendar you will see a summary at the top of the page detailing the following:
- Last card upload
- Last activity on card upload
- Summary of all activities in the shift, or day/s or week/s selected
- List of all the vehicles used in the shift, or day/s or week/s selected. Clicking on the registration will link you through to the vehicle calendar
Selection of days
You can select the days or shifts you want to view in the summary or add data to in several ways:
- By clicking on a single day
- By CTRL clicking on consecutive days
- By using the select week check box on the left hand side of the week
- By using the select all weeks check box at the top left hand side of the screen. This option will select all 4 weeks in view
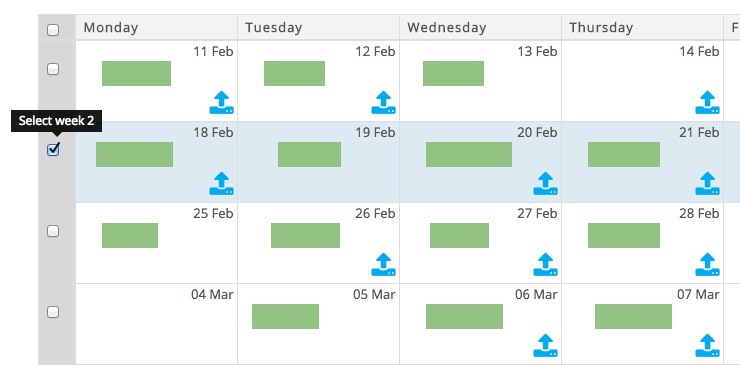
Icons and Tooltips
The Driver calendar displays coloured blocks of activity on the dates that they took place.
When you hover over an activity, a tooltip will show the type of activity and the start and end time of that activity.
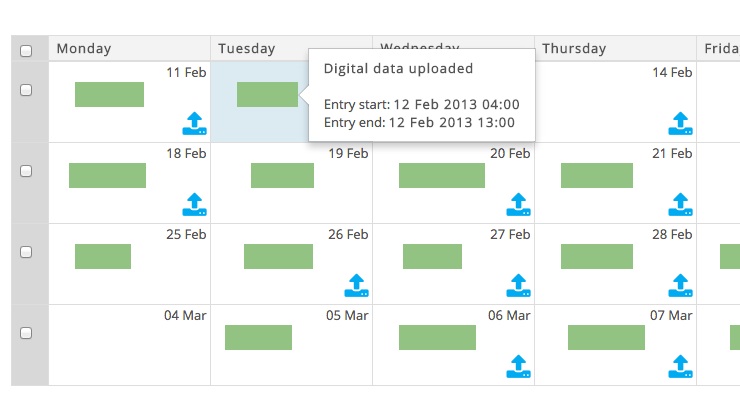
Upload icon
The upload icon is displayed on the date that the upload to FTA took place. A tooltip gives the time at which the upload took place.